Wie konfiguriere ich das Wordfence-Plugin für WordPress?
WordPress ist eines der am häufigsten verwendeten Content-Management-Systeme weltweit. Aber wie bei allen beliebten Plattformen zieht es auch potenzielle Sicherheitsrisiken an. Genau hier kommt das Wordfence-Plugin ins Spiel. Es ist eine der führenden Sicherheitslösungen für WordPress-Websites und bietet ein umfangreiches Paket an Werkzeugen, um Ihre Website vor Angriffen zu schützen. In diesem Blogbeitrag werfen wir einen detaillierten Blick auf die Konfiguration von Wordfence-Plugin.
1. Aktivieren des Plugins
Nach der Installation des Plugins (Anleitungen zur Installation von Plugins für eine WordPress-Website findest du hier) aktiviere es im Bereich „Installierte Plugins“.

2. Eine Lizenz erhalten
Klicke auf „Resume Installation“ oder „Get your Wordfence License“. Ein neuer Tab öffnet sich.
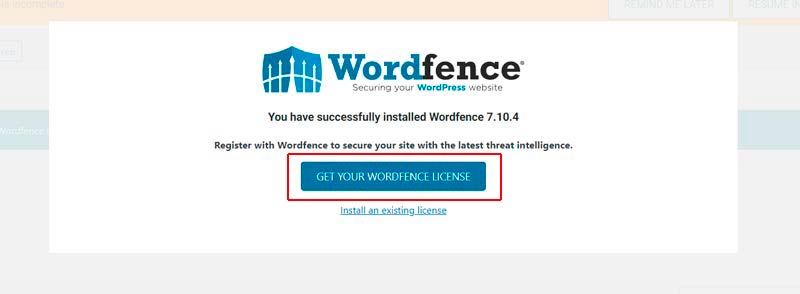
3. Auswahl einer kostenlosen Lizenz
Klicke auf „Get free license“.
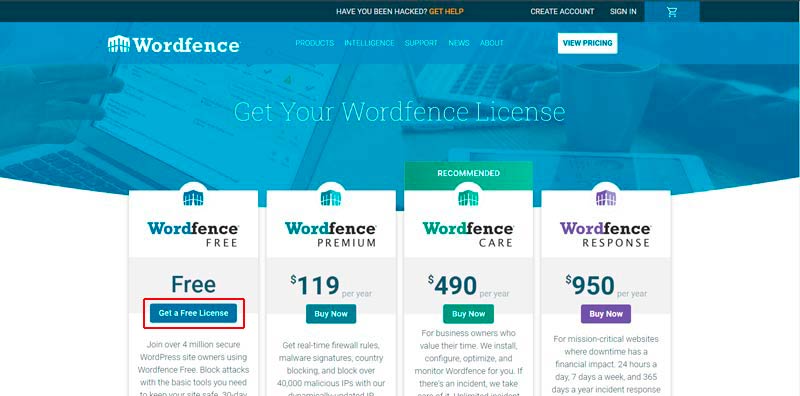
4. Auswahl des verzögerten Schutzes
Klicke auf “I’m OK waiting for 30 days for protection from new threats”.
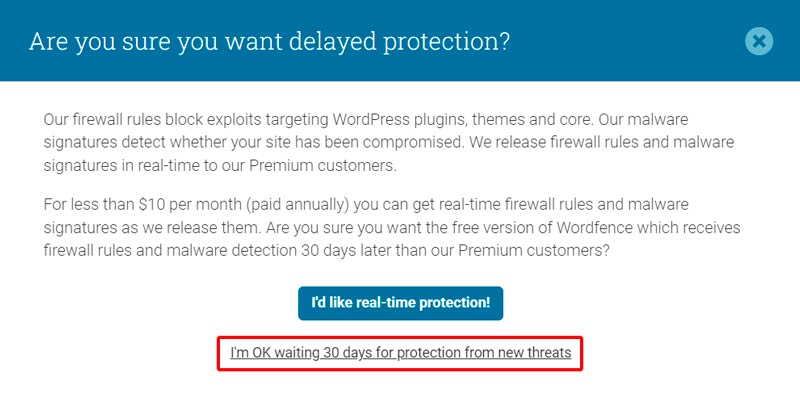
5. Anmeldung
Trag deine E-Mail ein. Wähle “No” bei der Frage „Would you like WordPress security and vulnerability alerts sent to you via email?“. Akzeptiere die Hinweise und klicke auf „Register“.

6. Automatische Installation
Öffne dein Mailprogramm, öffne die Mail von Wordfence und klicke auf „Install My License Automatically“.
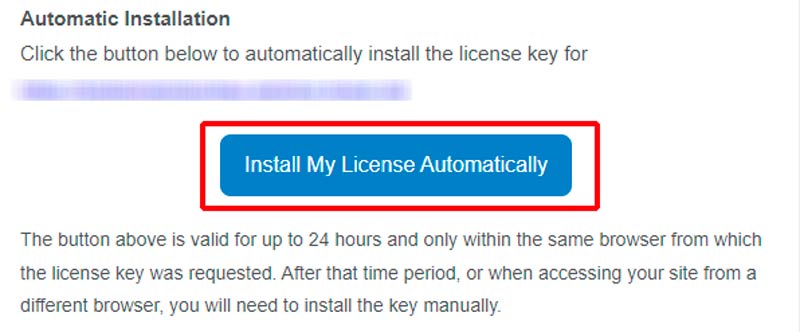
7. Lizenzinstallation
Ein Tab öffnet sich. Klicke hier auf „Install License“.
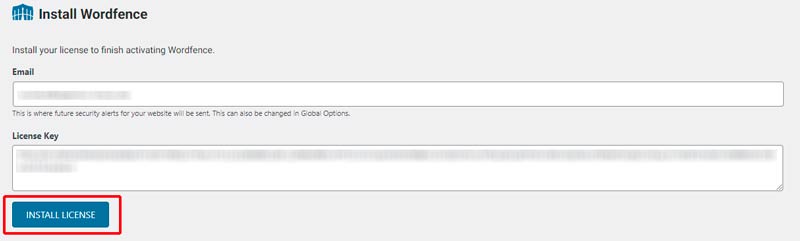
8. Beende die Anleitungs-Tour
Gehe zum Wordfence Plugin. Beende die Anleitungs-Tour, falls dir eine angezeigt wird.
9. Aktiviere die automatische Aktualisierung
Klicke ganz oben auf den Hinweis „Yes, enable auto-update.“

10. Optimierung
Klicke ganz oben auf den Hinweis „Click here to configure“.

11. Sicherung der Dateien
Lade die „.htaccess“ herunter und klicke auf „continue“.
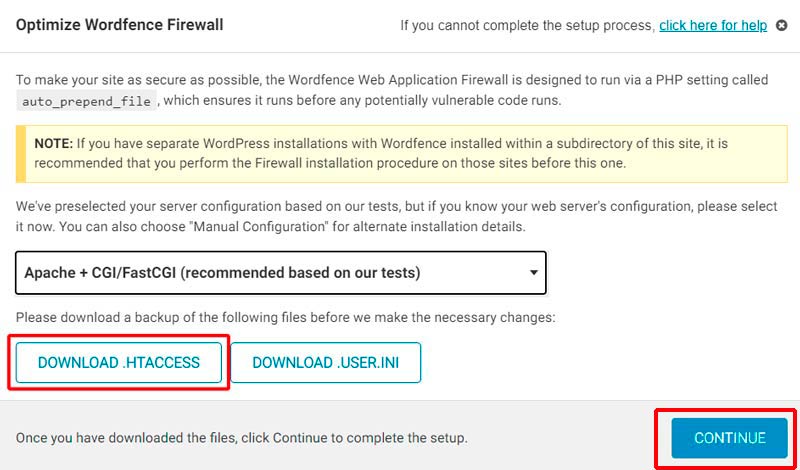
12. Einstellungen
Gehe zu Wordfence > All options.
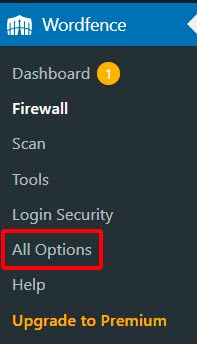
13. Deaktivierung unter „Email Alert Preferences“
Deaktiviere unter „Email Alert Preferences“ den Punkt „Alert when someone is locked out from login”.
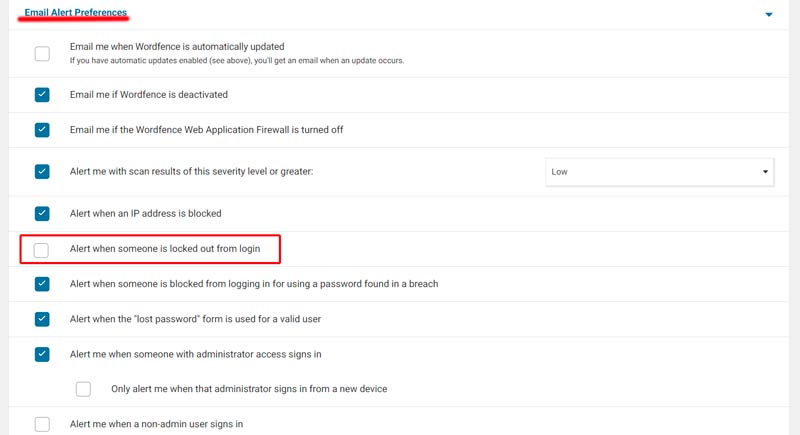
14. Aktivierung unter „Email Alert Preferences“
Aktiviere unter „Email Alert Preferences“ den Punkt „Only alert me when an administrator signs in from a new device”.

15. Deaktivierung unter „Activity Report“
Deaktiviere unter „Activity Report“ den Punkt „Enable email summary”.
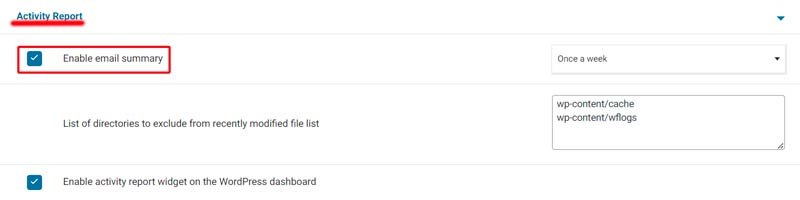
16. Speicherung
Speichere oben rechts die Einstellungen.

